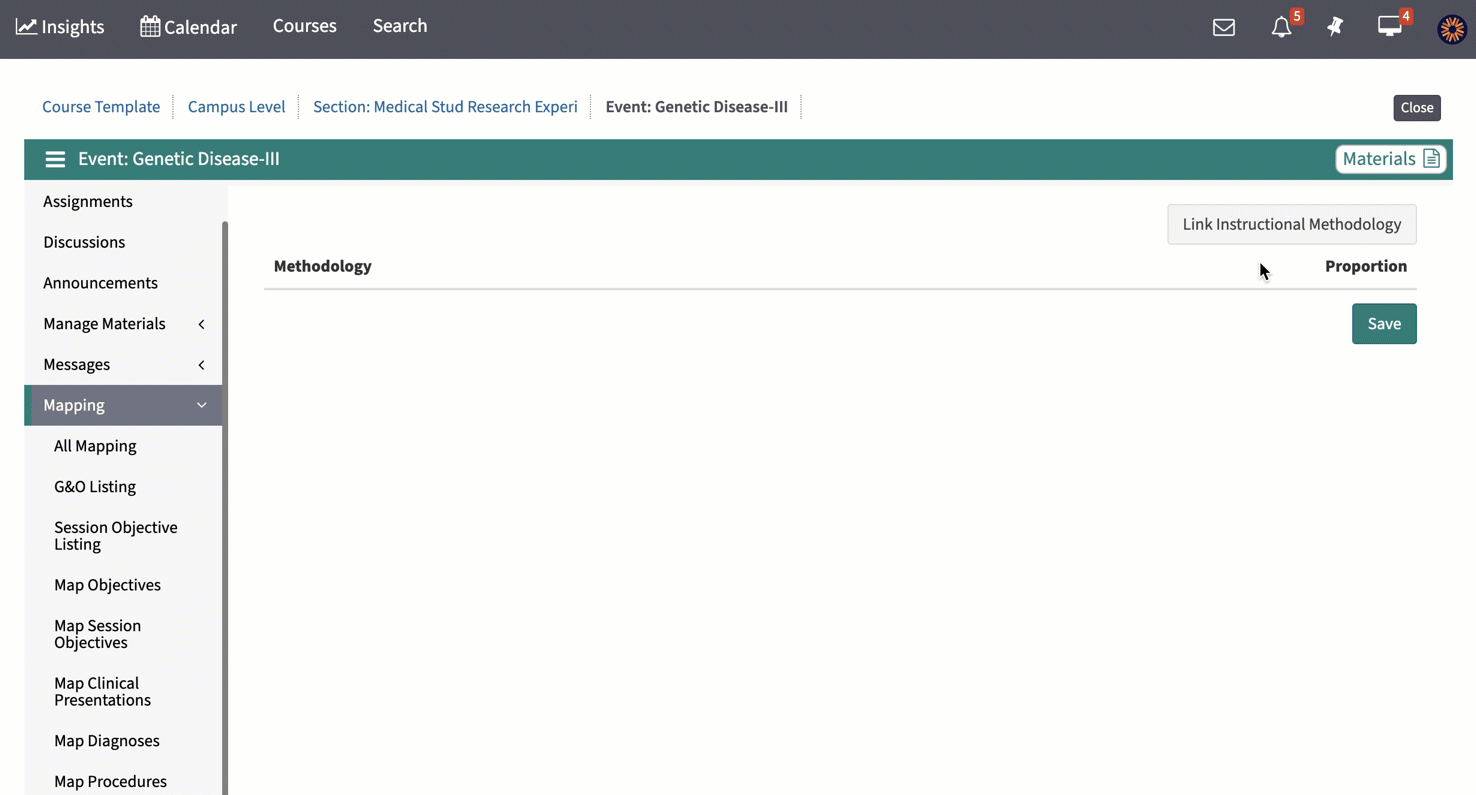Path: Calendar > Event > Mapping
Depending on the settings at your institution, you can map Session Objectives directly to the Objectives in your G&O Version or to the Course Objectives for the Course Section.
This article will cover the options for mapping session objectives directly to the Objectives in your G&O version. Learn more about how you can map Session Objectives to Course Objectives, if that option is enabled in your Academic Year settings.
Note: After the CI uploaded window closes in the Fall of 2022, Leo will no longer support the addition or editing of Objectives in your G&O version that are linked directly to the event in Leo. Mapping specific Session Objectives in an event is considered best practice and will help you create a richer and more accurate curriculum mapping report (especially if you will be reporting to an accrediting body such as the AAMC CIP). Beginning in Fall of 2022, mapping your session objectives in an event will be the only option for connecting events to your curriculum map.

Below are Event Mapping Menu options if Course Objectives are NOT enabled in the Academic Year.
This report will show a summary listing of all mapped Goals and Objectives for the current Event. The report will show the Goal name, the Objective name, and the Objective detail description.
Objectives in this report come from:
- Objectives linked directly to the Event
- Objectives linked to Session Objectives for the Event
This screen will give a listing of all Session Objectives mapped to this Event.

This is where Program Objectives are directly assigned to an Event. The list of available Program Objectives is based on the default set of Program Objectives for the Course. This method of mapping will no longer be supported after the Fall 2022 Curriculum Inventory Report upload window. Instead, your mapping should be connected to individual session objectives in the event.

- Click on the Get Extended List option to get a full list of all Objectives.
Session Objectives are declarative statements by the Instructor describing the details of what is to be taught in the current learning Event.
The Instructor can also link these Session Objectives to Goals and Objectives. This is a very powerful mapping tool because it documents, with great detail, the specific content that is being taught in support of the linked Goals and Objectives.
You can batch-upload Session Objectives with the Batch Import option. This option lets you paste in a list of Session Objectives, separated by empty lines.

(1) New Multi-Upload
This screen lets you upload up to six (6) Session Objectives at one time. The System will check that your entries are unique for this Event.
(2) New
This screen is used to create a new, single Session Objective.

If the current learning Event is part of a linked Event, then the Session Objective will be replicated to the other linked Events.
(3) Batch Import
You can upload an unlimited number of Session Objectives with this option.
- Copy/Paste or type your Session Objectives into the field below.
- Each Session Objective must be separated by at least one blank line, as in the example.

The purpose of this mapping is to show where Clinical Presentations are being taught in a didactic setting.
- Select from the Available PET Clinical Presentation list
- Check the boxes next to the G & O for this Clinical Presentation
- Click Save Selections
- Selected PET Clinical Presentation
- Click to Close window

This option allows you to specify which Diagnoses are being covered by an Event.
Depending on how your System has been configured, you may also have the option to create a new Diagnosis entry if the one you are looking for does not yet exist. If so, be careful that you do not create duplicate entries.

When you select a PET Diagnosis you will also be prompted to select the G&O that applies to the Diagnosis within the current Event.
This option lets you specify which objectives apply to the Core Problem records that have been linked to the current Event.

This is used to map Instructional Methods to an Event. You can map multiple methodologies, but one must be tagged as the Primary Method.
After adding your instructional methods, you should determine how much time is dedicated to each within the event. Add the appropriate percentage to each instructional method and choose Save.
Default methods can be assigned to Event Types. If defaults have been set, they will be loaded if you have not assigned any methods to an Event.
This tool maps Assessment Methods to Events.
The list of methodologies are specific to each program. The creation and assignment of Instructional Methods is controlled by screens in Course Management.
You will be prompted to specify if the assessment is Formative or Summative, and whether the particular entry is the primary assessment type for the Event.
Resources define the various tools, technology, and aids that are used in an instructional Event.

Themes are used to identify where a given topic, specialty, or theme is being taught throughout the curriculum. The intent of the Theme feature is to allow subject experts to manage how a Theme is being taught throughout all years of the curriculum.

Once you have mapped a learning object with a Theme it can be tracked, as part of that Theme, via various reports and screens.
This feature will allow administrators to hide curriculum mapping from Students until after the Event. This must be activated in the Account Manager settings. For more information refer to the article on Hide Mapping from Students.
NOTE: Faculty cannot hide mapping from Students; this needs a security access level of 70.